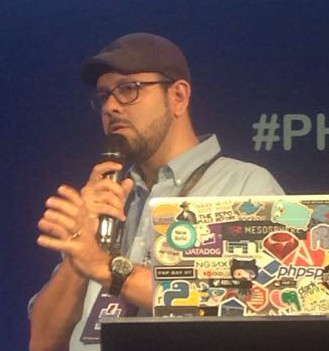Docker, do Básico a Orquestração e Clusterização - 2. Básico

Nessa série de artigos estamos abordando tópicos para uma boa utilização do Docker .
Dando continuidade ao artigo anterior com introdução sobre o que é docker e como funciona agora abordaremos como utilizar o Docker: baixar imagens, rodar containers, monitorar, versionar, manipular imagens criadas, criar imagens com base em arquivo com receitas (Dockerfiles), principais comandos e dicas de boas práticas baseando em dificuldades e gotchas que tenho enfrentado.
Instalação
Não vou abordar a instalação aqui, cada sistema operacional tem sua maneira de instalar, alguns tem mais de uma maneira.
Ubuntu por exemplo tem o docker dos sources lists próprios mas o recomendado é utilizar o source list do próprio repositório do Docker.
Algumas versões de Fedora tem tweaks por causa do SELinux.
Para MacOS e Windows temos o boot2docker mas novidades estão vindo e teremos na próxima versão o docker-machine (novidade serão abordadas nos próximos posts).
Novidades a parte, acesse a página de instalação do Docker , escolha o sistema operacional onde você vai instalar e siga a risca as instruções. Preste atenção na parte de permissionamento de usuários ou você terá que sempre rodar os comandos docker com sudo. Ex.:
$ sudo docker ps
Existe um tutorial básico e guiado onde podemos rodar os comandos no próprio site. Recomendo fazê-lo aqui{:target:’_blank’}. São 8 passos onde buscamos uma imagem, baixamos, rodamos, alteramos ela, inspecionamos e enviamos de volta ao repositório do dockerhub.
O Flow
Similar ao git onde podemos baixar (pull), alterar (commit) e enviar (push), no docker também podemos baixar, alterar e enviar imagens. Mas enviar pra onde? Assim como no git temos repositórios remotos como gitorious, bitbucket e o mais famoso github, no docker temos o dockerhub{:target=‘blank’}. Podemos montar um repositório privado nosso também.
Os comandos mais básicos são o docker images que lista as imagens que já baixamos ou construímos:
docker images
REPOSITORY TAG IMAGE ID CREATED VIRTUAL SIZE
debian latest c90d655b99b2 5 days ago 85.01 MB
debian wheezy c90d655b99b2 5 days ago 85.01 MB
ubuntu latest 2d24f826cb16 12 days ago 188.3 MB
Percebemos que temos duas entradas de Debian com tags diferentes (latest e wheezy) mas com o mesmo Image ID, ou seja é a mesma imagem.
E o comando docker ps que lista os containers que estão, ou estiveram rodando.
docker ps
CONTAINER ID IMAGE COMMAND CREATED STATUS PORTS NAMES
Exercício (similar ao do tutorial do docker)
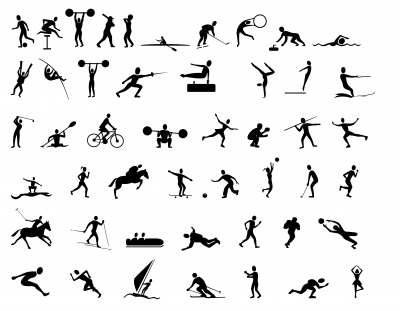
Baixando um container básico do dockerhub:
$ docker pull debian
debian:latest: The image you are pulling has been verified
511136ea3c5a: Pulling fs layer
30d39e59ffe2: Download complete
c90d655b99b2: Download complete
...
Criando um arquivo teste dentro dele:
$ docker run debian touch /tmp/teste
Quando fazemos isso o container roda faz a alteração e pára.
Listando o último container para pegar o Container ID:
$ docker ps -l
CONTAINER ID IMAGE COMMAND CREATED STATUS PORTS NAMES
a04e63f87349 debian:latest "touch /tmp/teste" 13 minutes ago Exited (0) 13 minutes ago happy_mayer
Gerando uma nova imagem com essa alteração (usando o container ID):
$ docker commit a04e63f87349 wfsilva/teste1
7e74615a398990c8af6d2e20c39d447f81ca23af257db19680419fc52d6fed03
Enviando essa imagem para sua conta (a minha é wfsilva, por isso dei o nome de wfsilva/teste1) no docker hub:
$ docker push wfsilva/teste1
The push refers to a repository [wfsilva/teste1] (len: 1)
Sending image list
Please login prior to push:
Username: wfsilva
Password:
Email: ****@***.br
Login Succeeded
The push refers to a repository [wfsilva/teste1] (len: 1)
Sending image list
Pushing repository wfsilva/teste1 (1 tags)
c90d655b99b2: Image already pushed, skipping
...
7e74615a3989: Image successfully pushed
Pushing tag for rev [7e74615a3989] on {https://cdn-registry-1.docker.io/v1/repositories/wfsilva/teste1/tags/latest}
Fim de exercício
Dicas
Containers vs Images
Sempre confundi mas pensando que imagens são estáticas e os container são dinâmicos ficou fácil. Quando rodamos uma imagem temos um container. Quando gravamos as alterações de um container temos uma nova imagem.
Alterando um container:
Uma outra maneira de alterarmos um container é rodarmos passando o comando bash:
$ docker run -it debian bash
root@504451ee512c:/#
Esse comando vai te retornar o bash do container onde você fica mais livre para fazer suas alterações com a vantagem do shell interativo (opção i), do tty (opção t) e do auto complete. Depois saia do container (com o comando exit ou atalho ctrl + d) e poderá gerar uma nova imagem da mesma maneira.
Layers:
O Docker trabalha com camadas de imagens, cada alteração gravada é uma nova imagem
Nos exemplos acima se rodarmos a imagem alterada teremos o container com o arquivo de teste lá:
$ docker run wfsilva/teste1 ls /tmp
teste
Mas se rodarmos a base image do debian as alterações são perdidas:
$ docker run debian ls /tmp
Emagrecendo Containers
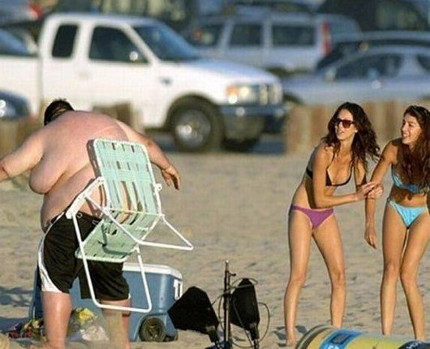
O comando save grava uma imagem em arquivo e o load carrega de volta preservando todo histórico:
$ docker save <IMAGE NAME> > /tmp/image.tar
$ docker load < /tmp/image.tar
O comando export exporta um container em arquivo e o import carrega de volta forçando a perda do histórico:
$ docker export <CONTAINER ID> > /tmp/container.tar
$ cat /tmp/container.tar | docker import - novo-nome:latest
A vantagem de perder o histórico é que o o container fica mais leve, o que podemos conferir com o comando:
$ docker images --tree
Limpando testes
Para remover containers utilizamos o comando:
$ docker rm <CONTAINER ID>
E para remover imagens utilizamos:
$ docker rmi <IMAGE ID>
Vida quase real:

$ docker run -it --rm --name yabadabadoo -p 80:80 -v /path/para/aplicacao:/var/www/html php:5.6-apache --privileged
Esse comando vai baixar a imagem base do container php, tag 5.6-apache, vai rodar de maneira interativa e com terminal, vai montar o caminho do meu projeto para dentro de /var/www/html que está dentro do container, vai rodar com flag privileged para adicinar permissões de escrita, vai mapear a porta 80 do container para a porta 80 da máquina host e quando o container for finalizado as alterações feitas no container serão removidas.
Mais próximo da realidade só montando um parque de containers com diversos serviços se comunicando, e isso será assunto para os próximos artigos.
To Be Continued
Ainda abordaremos como utilizar o docker em ambiente Windows e Mac, como contruir um container através de um arquivo com receita (Dockerfile), orquestração de containers usando fig, e as novidades (já em beta e liberadas para teste) anunciadas na Dockercon em dezembro de 2014 para a próxima versão do docker.
Té +