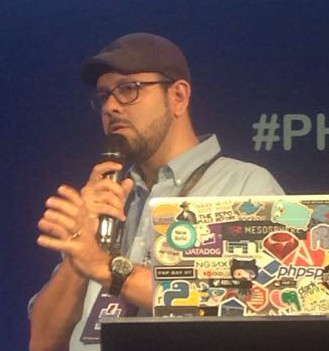Android 4.0.4 no Xperia Arc fácil fácil
Se você também tem um Xperia Arc ou Arc S e não aguenta esperar a atualização para o Android 4 o ICS siga os passos.
Baixando os pacotes
Flashtool
Primeiro baixamos a última versão do FlashTool no site http://androxyde.github.com/ . O projeto está bem ativo e com bastante atualizações. No dia que fiz o upgrade no celular era a v0.9.2.0 mas no dia que escrevi o artigo já era a v0.9.3.0. Há versões para windows e para linux.
Imagem Flash
Baixamos também a imagem flash do Xperia Arc
- LT15i 4.1.B.0.431 Generic Global World: http://uploaded.to/file/h6y4xlb2
- Se for o Arc S: LT18i 4.1.B.0.431 Generic Global World: http://uploaded.to/file/3a3izye6
Instalando o FlashTool
Para instalar o Flashtool é necessário que já tenha instalado o java e para Linux a libusb-1.0 tem que estar instalada. Para sistemas 64bits tanto a libusb-1.0 de 64bit e a libusb-1.0 de 32bit devem ser instaladas.
Windows
Muito simples, só descompactar o arquivo, rodar o executável e seguir as instruções do instalador. Preste atenção em que pasta o FlashTool foi instalado.
Linux
Também é simples, descompactamos o arquivo em uma pasta de instalação; No meu caso foi em /opt/ criando o diretório /opt/FlashTool/
Adicionar a regra abaixo para cada módulo nos arquivos do udev:
SUBSYSTEM=="usb", ACTION=="add", SYSFS{idVendor}=="0fce", SYSFS{idProduct}=="*", MODE="0777"
Onde * é o id de cada módulo.
Para descobrir os módulos fizemos os seguintes passos:
Com o telefone ligado colocamos o cabo usb e rodamos o comando lsusb como abaixo:
[wsilva@localhost ~]$ lsusb
...
Bus 002 Device 005: ID 0fce:aaaa Sony Ericsson Mobile Communications AB
...
Depois com o telefone desligado rodamos novamente o comando:
[wsilva@localhost ~]$ lsusb
...
Bus 002 Device 006: ID 0fce:bbbb Sony Ericsson Mobile Communications AB
...
Depois ligamos o celular ao computador segurando o botão voltar para colocá-lo em modo Flash e anotamos o lsusb novamente:
[wsilva@localhost ~]$ lsusb
...
Bus 002 Device 008: ID 0fce:cccc Sony Ericsson Mobile Communications AB Xperia Arc
...
Com os ids destacados em vermelho anotados criamos o arquivo /etc/udev/rules.d/98-flashtool.rules com o conteúdo:
SUBSYSTEM=="usb", ACTION=="add", SYSFS{idVendor}=="0fce", SYSFS{idProduct}=="aaaa", MODE="0777"
SUBSYSTEM=="usb", ACTION=="add", SYSFS{idVendor}=="0fce", SYSFS{idProduct}=="bbbb", MODE="0777"
SUBSYSTEM=="usb", ACTION=="add", SYSFS{idVendor}=="0fce", SYSFS{idProduct}=="cccc", MODE="0777"
Imagem Flash
Descompactamos a imagem LT15i ou LT18i baixada dentro da pasta firmwares na pasta instalada. No nosso caso em /opt/FlashTool/firmwares/
Usando
Abrimos o Flashtool no nosso caso com o comando:
sudo /opt/FlashTool/FlashTool
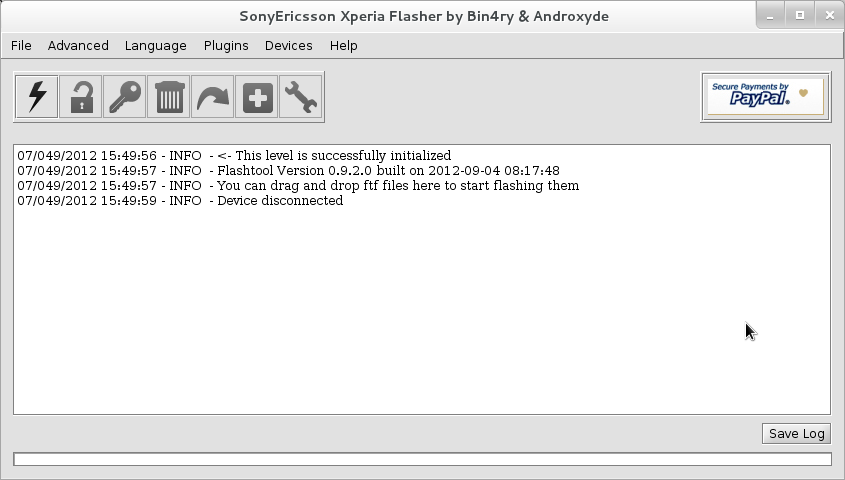
Clicamos no botão flash e em seguida na janela que abriu na opção flashmode e em ok.
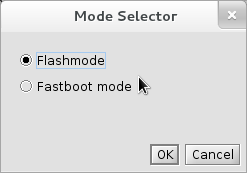
Selecionamos a imagem que colocamos na pasta firmware e em ok.
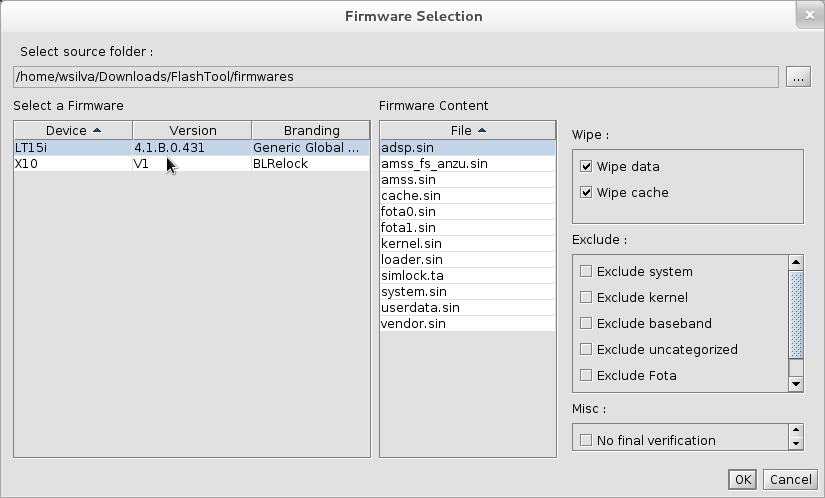
Conforme a instrução colocamos ligamos o celular ao computador em modo flash, ou seja segurando o botão voltar.
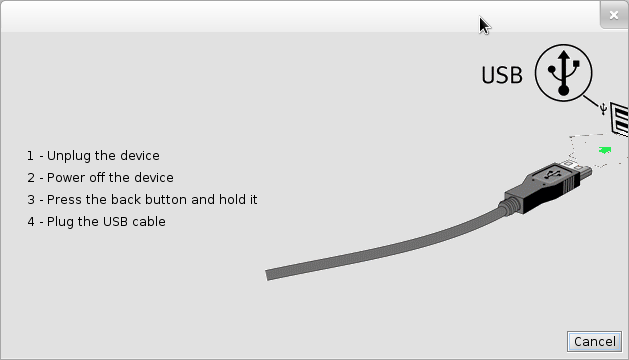
Em seguida apenas aguardamos que os arquivos sejam enviados.
Após o envio desconectamos o celular do computador ligamos o celular e aguardamos (e essa primeira “ligada” demora demais).
Só seguir as instruções do celular e desfrutar as novidades:

Para tirar screenshots pressionamos o botão power e o volume baixo simultaneamente e seguramos por alguns segundos.
Referências
Créditos para Manjunatha Swamy P V que fez o vídeo abaixo:
E para o fórum http://forum.xda-developers.com onde achei os firmwares, o FlashTool e o video do nosso amigo acima.
Té a próxima!